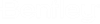Jak instalovat MicroStation
-
V Průzkumníkovi poklepejte na instalační soubor (SetUp.exe) produktu MicroStation.
Průvodce instalací produktu MicroStation se otevře a zkontroluje, zda požadované Windows KBs jsou na vašem počítači nainstalovány. Pokud nikoliv, obdržíte chybovou hlášku s odkazem, kde je možné si přečíst, jak Windows KBs stáhnout. MicroStation může být nainstalován pouze poté, co nainstalujete požadované Windows KBs.
-
Přečtěte si Licenční ujednání koncového uživatele (End-User Licensing Agreement - EULA), otevře se, pokud klepnete na odkaz Licenční podmínky.
Licenční ujednání koncového uživatele (End-User Licensing Agreement - EULA) se otevře v prohlížeči.
-
Po přečtení licenční smlouvy zaškrtněte položku Souhlasím s podmínkami Licenční smlouvy, pokud jste porozuměli textu Licenční smlouvy a souhlasíte s jejími podmínkami.
Souhlas s podmínkami Licenční smlouvy je nutný, abyste mohli instalovat tento produkt. Po zapnutí přepínače se zpřístupní tlačítka Storno a Instalovat na spodním okraji Průvodce.
- Klepněte na tlačítko Instalovat.
- Klepněte na tlačítko Ukončit.
- (Volitelné)
Pokud chcete změnit implicitní konfiguraci MicroStation:
- Klepněte na tlačítko Konfigurovat u MicroStation. Otevře se stránka pro Instalaci aplikace.
-
Pro změnu cesty, kde je MicroStation nainstalován, klepněte na tlačítko Vyhledat u políčka Cesta k aplikaci.
Otevře se dialog Vyhledat složku, kde určete disk a složku, do níž chcete produkt MicroStation nainstalovat, a pak klepněte na tlačítko OK.
- (Volitelné) Pokud chcete instalovat aplikaci Descartes s programem MicroStation jako spolupracující aplikaci, zaškrtněte přepínač Descartes.
- (Volitelné) Instalace LumenRT jako spolupracující aplikace se provede pomocí příslušného odkazu.
-
Klepněte na tlačítko Další. Otevře se stránka Konfigurace.
-
Pokud chcete změnit cestu k Dodávané konfiguraci, klepněte na tlačítko Vyhledat
 u políčka Dodávaná konfigurace.
u políčka Dodávaná konfigurace.
Otevře se dialog Vyhledat složku, kde určete disk a složku, kde bude umístěna implicitní Dodávaná konfigurace, pak klepněte na OK. Umístění Dodávané konfigurace by mělo být na místním počítači.
-
Nastavení Uživatelské konfigurace provedete pomocí volby Uživatelská konfigurace (plus Dodávaná konfigurace). Pak klepněte na tlačítko Vyhledat
 u políčka Uživatelská konfigurace.
u políčka Uživatelská konfigurace.
Otevře se dialog Vyhledat složku, kde určete disk a složku, kde bude umístěna Uživatelská konfigurace, pak klepněte na OK. Pro Uživatelskou konfiguraci můžete vybrat umístění na síti.
-
Pokud chcete změnit cestu k Dodávané konfiguraci, klepněte na tlačítko Vyhledat
- Klepněte na Další. Otevře se stránka Vlastnosti.
- Opakujte kroky 2 až 5, jak bylo popsáno výše.